How to override default VS Code settings
Once you have set up your Visual Studio Code environment, you have the possibility to override certain settings we provide by default. This is done in your Workspace settings.
Create your workspace settings file
Create a VS Code
settings.json
file under
.vscode/
in your repository root (make sure to add it to your
.gitignore
to keep it out of version control)
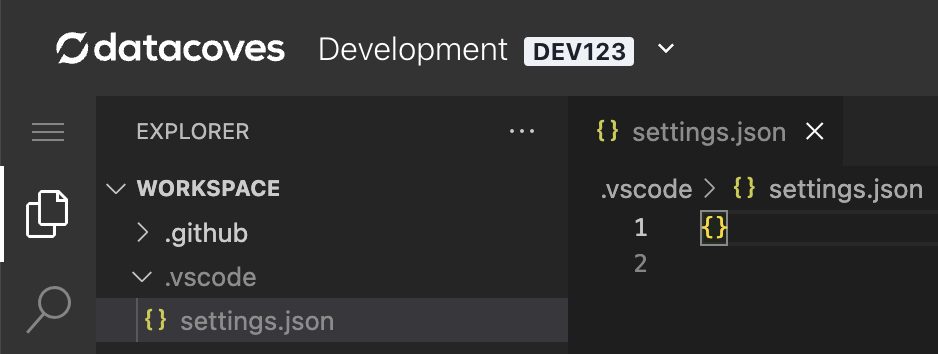
Override settings
To override a setting, simply specify it's
key:value
.
For example, to change the line length at which VS Code shows it's ruler:
{
"editor.rulers": [140]
}
How to customize the Status Bar
The defaults can be overridden for customization such as what buttons appear in the status bar, the order and more. The status bar is the blue bar at the bottom of the screen.
Read default Datacoves settings
To see our default settings, which will serve as example for you to overwrite in your own workspace
settings.json
, press
F1
to open VS Code's command palette and select
Open User Settings (JSON)
.
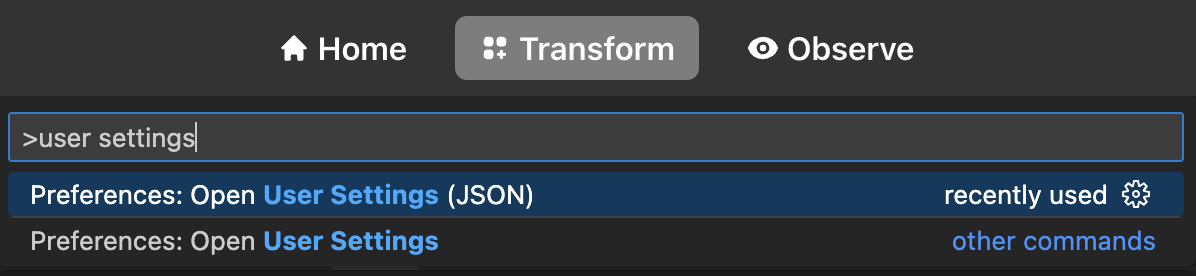
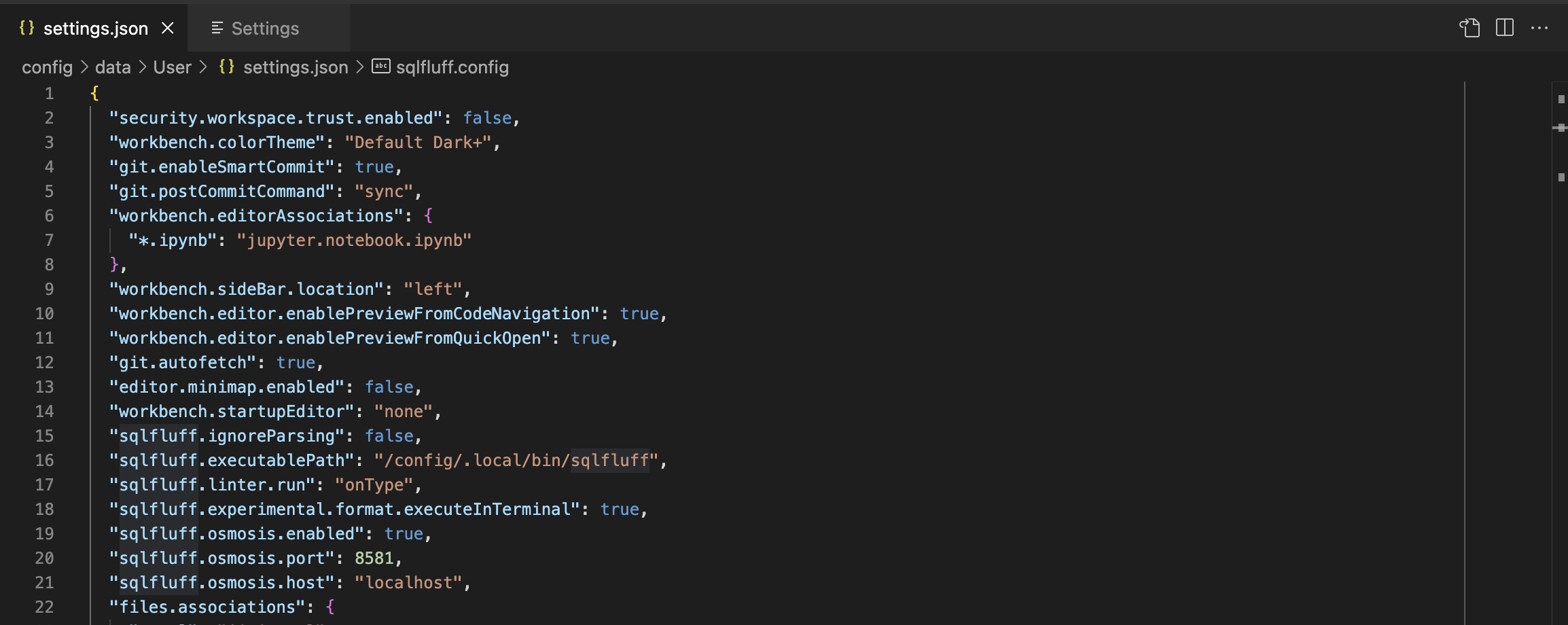
Copy the betterStatusBar.commands
Note
Only the commands you copy over to your settings.json will be available to you, so we recommend copying over all of them to avoid losing any during the customization process.
Paste them in your .vscode/settings.json file
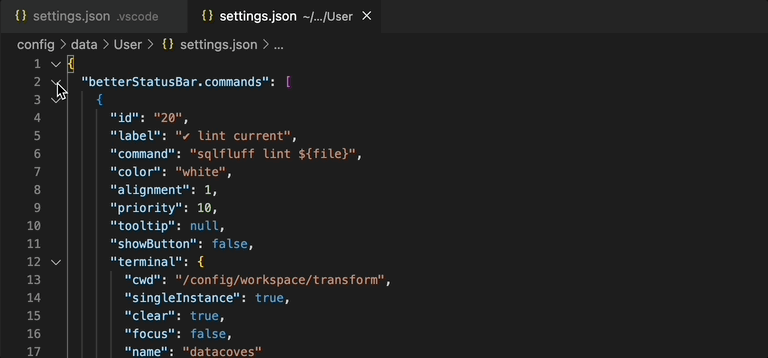
Edit the buttons that show up in the bar
Below you can see the structure of the command entry.
{
"id": "30",
"label": "✔️ Run checks",
"command": "pre-commit run",
// "command": "pre-commit run --from-ref origin/main --to-ref HEAD",
"color": "lightgray",
"alignment": 1,
"priority": 10,
"tooltip": null,
"showButton": false,
"terminal": {
"cwd": "/config/workspace/transform",
"singleInstance": true,
"clear": true,
"focus": false,
"name": "datacoves"
}
},
You may wish to edit:
-
Order of commands : The order the commands are displayed in the
Moredropdown as well as the status bar is determined by the order in which the commands are defined in the settings.jsonie) If you want
Run checksto come up first in theMoredrop down as well as first (left to right) in the bar, then simply take the entry and place it at the top. You can move all of your displayed buttons to the top of the list and organize them. -
label : To change the text that shows up on the button and in the
Moredropdown, edit the "label" variable. -
color : To change the color of the text for the button edit the "color" variable. This can be a color name or a hex code eg) "purple" or "#800080"
-
showButton : You can customize the buttons displayed in the status bar to fit your needs. To do this simply change "showButton":
truefor the button to populate in the bar andfalseto remove the button from the bar. -
Tool tips : To change the hover message, edit the "tooltip" variable and add a string with the message you'd like to display upon hovering. If you decide to add a button to the status bar that was not there by default, its tooltip will likely be
null. This will default to"betterStatusBar.<id>"
Attention
These customizations will only be available in the individual user workspace. To fix this, the settings.json can be committed to version control and shared across developers, however, if you choose this method DO NOT store any secrets in the the settings.json since they will be committed to version control.